Membuat SIGN versi DANBO
DIPhotoshop >> Hallo sobat DIPhotoshop, siapa yang suka bikin sign ? nah, pasti sekarang-sekarang ini anda tidak asing lagi mendengar kata SIGN, apalagi bagi wanita, pasti deh tuh foto bergaya ala galau gitu sambil megang kertas yang ada tulisannya, hehe
nah itulah yang dibilang SIGN.
tetapi sudah tidak aneh lagi atau tidak asing lagi jika kita menggunakan foto sendiri, nah biar berbeda dengan yang lain, saya akan berbagi cara untuk membuat SIGN versi DANBO, pasti tau danbo kan ? itu loh boneka yang dari kardus itu yang suka galau :p
Pengen tau caranya kan ? ini dia :
Buka Adobe photoshopnya, kemudian buka gambar danbo'nya, ini saya dapatkan dari mbah saya, yaitu mbah google :p
kalo mau download disini
Sudah ?
selanjutnya adalah menghilangkan tulisan yang ada pada kertas yang dipegang danbo tersebut
bagaimana caranya ?
gampang ko, caranya anda pilih tool 'marque tools' atau dengan menekan tombol M pada keyboard
terus anda ubah warna foreground sesuai dengan warna kertas, caranya klik kotak foreground kemudian klik kertas tersebut, nanti warnanya berubah secara otomatis, kalau sudah klik OK
anda buat persegi panjang mengikuti panjang dan lebar tulisan dengan marque tools, jika sudah pas kotaknya, anda pilih tool Brush ( tekan tombol B pada keyboard )
Lalu anda bersihkan kertas tersebut menggunakan Brush tool
Lihat gambar ! disitu kertas sudah bersih
Hilangkan garis2 kotaknya dengan menekan tombol Ctrl + D pada keyboard
Lalu anda pilih tool text ( tekan tombol T pada keyboard )
Klik dikertas tersebut dan tuluslah sesuai keinginan anda, jika text tidak serasi denagan kertas ( tulisan lurus, tetapi posisi kertas miring ) anda putar saja text tersebut hingga mendapatkan posisi yang pas.
Lihat gambar !!
Nah jika sudah pas tekan ENTER, selesai deh :)
anda bisa mengganti text sesuai dengan keinginan anda
Sample
Semoga Bermanfaat :)
Manipulasi Foto Wajah Menjadi Seram
Kita sering melihat poster-poster dan cover film dengan karakter horor dan gabungan tengkorak dan wajah. Nah, ditutorial kali ini kita akan mencoba memanipulasi foto wajah dengan gaya-gaya yang seperti itu. Ada beberapa tehnik photoshop yang menjadi poin dalam tutorial kali ini. Antara lain adalah meletakkan tekstur retakan pada wajah dan menggunakan layer mask secara efektif pada Photoshop. Tanpa banyak basa-basi lagi, kita langsung masuk ke tutorialnya..
STEP 1
Masukkan gambar seorang wajah yang ingin dimanipulasi. Saya sendiri menggunakan foto gambar seorang wanita yang bisa kamu temukan disini. Pilih layer foto wanita, dan klik create new fill or adjustment layer di bagian bawah layer palette. Ingat! tekan dan tahan tombol Alt di keyboard dan baru lepaskan pada saat sudah memilih Hue/Saturation. Langkah ini untuk membuat adjustment hanya diaplikasikan pada layer terpilih (layer wanita).
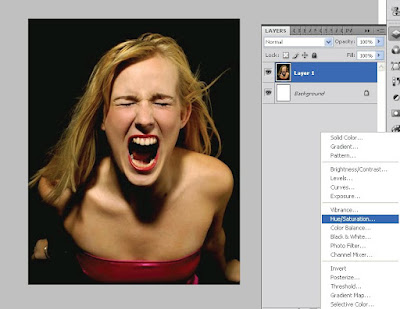
STEP 2
Perkecil nilai pada saturation di Hue/Saturation menjadi -80.
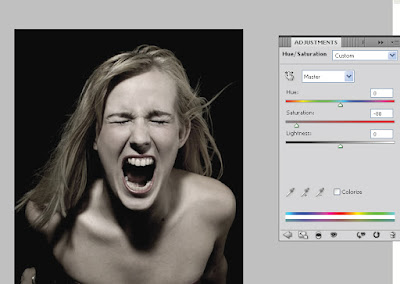
STEP 3
Masukkan gambar skull/tengkorak ke dalam dokumen Photoshop. Atur nilai opacity layer skull menjadi 80 % atau tekan tombol 8 di keyboard. Sekarang layer skull sudah transparan dan kita bisa memposisikan gambar skull hingga sesuai dengan wajah si wanita.
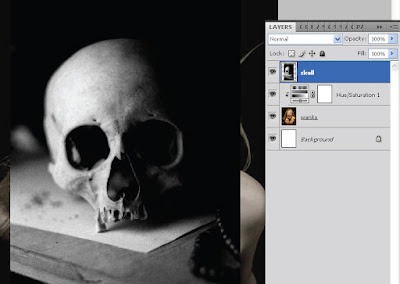
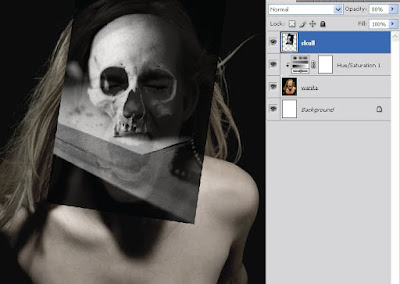
STEP 4
Pilih layer skull, lalu klik pada icon Add layer mask di bagian bawah layer palette, maka akan muncul thumbnail berwarna putih disamping thumbnail layer skull.

STEP 5
Klik pada thumbnail berwarna putih tersebut, dan pastikan warna foreground adalah hitam dan background adalah putih. Gunakan brushes Tool(B) untuk menghilangkan bagian-bagian diluar wajah (lihat gambar).

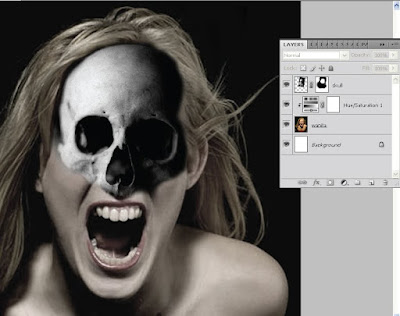
STEP 6
Masih pada layer mask, hapus juga bagian skull pada hidung dengan menggunakan Pen Tool (P). Cukup buat bentuk seperti gambar dibawah dengan pen tool, lalu klik kanan dan pilih Make selection untuk membuat seleksi. Fill seleksi dengan warna hitam dengan menggunakan Paint Bucket Tool (G).
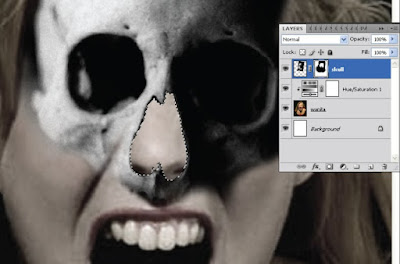
STEP 7
Buat layer baru dibawah layer skull dengan cara klik icon Add layer di bagian bawah layer palette, beri nama layer dengan 'shadow'. Kemudian sapukan Brushes dengan Brushes tool (B) berwarna hitam di bagian hidung yang dihapus tadi. Ubah blending mode layer shadow menjadi multiply dan opacity menjadi 50 %.
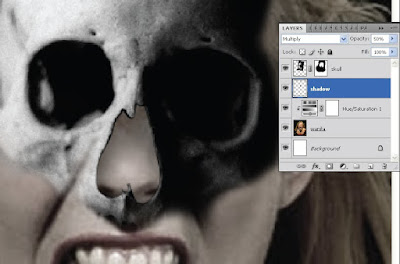
STEP 8
Tambahkan efek retakan pada wajah menggunakan Crack Brushes yang bisa anda download disini. Untuk cara instalasi dan memanggil brushes bisa dilihat disini : Download dan Install Brushes di Photoshop.
Jika sudah, Buat layer baru untuk efek retakan wajah dan sapukan brushes dengan bervariasi pada wajah. Untuk merapikan retakan yang keluar dari wajah atau masuk kedalam mulut, gunakan layer mask seperti yang kita lakukan pada langkah-langkah sebelumnya.

STEP 9
Pilih layer skull. Tekan dan tahan Alt di keyboard, lalu pilih color balance melalui ikon create new fill or adjustment layer di bagian bawah layer palette. Atur nilai
untuk Color balance seperti pada gambar dibawah ini.
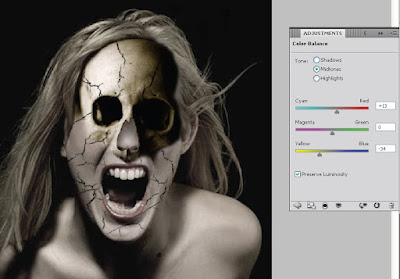
STEP 10
Tambahkan tekstur batu pada dokumen photoshop. Kamu bisa menemukan banyak sekali tekstur batu disini. Atur blending mode untuk tekstur batu menjadi overlay dan opacity menjadi 70 %. Sama seperti langkah-langkah sebelumnya, gunakan teknik layer mask untuk menghilangkan bagian tekstur batu yang keluar dari wajah.
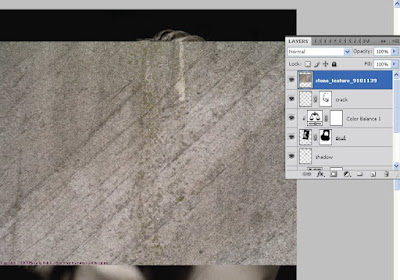

STEP 11
Pilih layer paling atas, kemudian klik pada ikon create new fill or adjustment layer (kali ini tidak perlu menekan tombol Alt), lalu pilih Level. Atur nilai level seperti pada gambar dibawah ini.
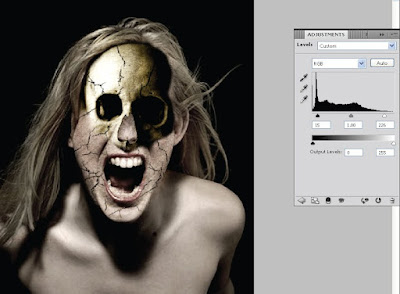
STEP 12
Berikan adjustment layer lain berupa gradient map, atur warna gradasi pada gradient map menjadi hitam dan putih.
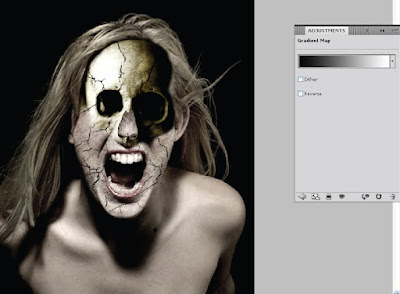
STEP 13
Rapikan kembali masking pada layer mask di layer skull agar terlihat lebih realistis.
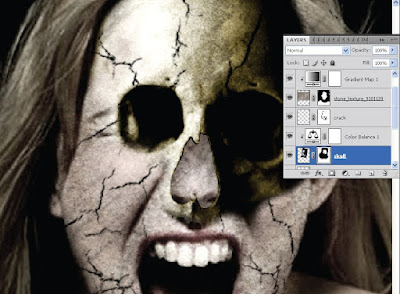
STEP 14
Langkah akhir, pilih layer wanita kemudian pilih Burn Tool (O) untuk menggelapkan beberapa bagian dari wajah si wanita. Sapukan burn tool dengan nilai exposure sebesar 50 % perlahan ke sebagian wajah si wanita (lihat gambar).

STEP 15
Sapukan juga Burn Tool pada bagian rambut sebelah kanan layar monitor untuk menggelapkan sebagian daerah pada rambut.
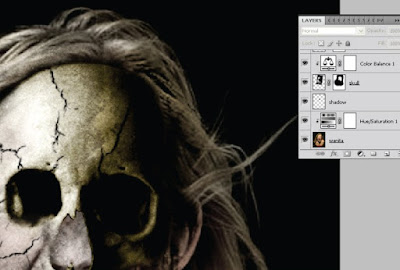
dan..
selesai!!!
HASIL AKHIR

Semoga bermanfaat.. :)
Menghaluskan wajah yang berjerawat
Trik Photoshop beserta tutorial photoshop untuk menghaluskan wajah kali ini untuk membantu teman – teman dalam mengedit foto wajah untuk dapat diperbaiki di photoshop. Sebagian besar para pengguna photoshop menggunakan cara menghaluskan wajah di photoshop dengan memakai cara healing brush tool . Dari salah satu sumber yang saya dapat dan akan di share disini dengan cara lain menghilangkan jerawat atau menghaluskan muka tanpa meng clone ataupun healing tapi dengan blur filter.
Buka file foto yang mau dihaluskan wajahnya menggunakan cara Memperhalus Wajah Di Photoshop biar charming dan ganteng seperti irfan bachdim atau buat foto cewek cantik gebetanmu biar jadi kejutan.

Trik Photoshop Memperhalus Wajah
duplikat layer background atau layer gambar dengan menekan ctrl + J ubah layer style menjadi vivid light.

Klik Image > adjustment > Invert atau tekan CTRL + I

Klik filter > blur > gaussian blur Nilai radius tergantung gambar.. usahakan hasil blur nya sama yaa dengan yang digambar

Klik filter > other > high pass .. sekali lagi nilai radius tergantung besar gambar nya.. jadi dikira-kira aja wajahnya udah mulus apa belom..

Kalo udah keliatan halus muka nya.. klik Add layer mask .. warna foreground harus hitam.

Klik brush TooL .. warnai bagian-bagian yang harusnya tajem.. seperti alis, mata, bibir, hidung, rambut, baju… kecuali daerah yang ada jerawatnya.. jangan di masking.

hasilnya :

Ini contoh yang lain :

Belajar Membuat Logo 3D di Photoshop
Nih gan, ane mau sharing.
Ane dapet tutor yang keren banget, ini tutor saya dapet dari site digiartbali.com
tutorial ini saya pelajari dari Deviantart. Kali ini saya akan menerangkan sedikit cara cara membuat Symbol 3D Logo. kali ini saya akan menggunakan Symbol logo dari DigiArtBali.com ( @ ) untuk mencoba anda bisa menggunakan huruf huruf ( typhography ) .
Before = After
Buka adobe photoshop. disini saya gunakan Adobe Photoshop cs3. pastikan computer anda sudah terinstall Adobe photoshop. buka halaman baru ( File -> New ) kemudian pilih ukuran gambar yang sesuai dengan yang anda inginkan. Pilih Text Tool ( T ) Kemudian mulai ketikkan huruf yang akan anda rubah menjadi Logo 3D. atur ukuran dan warna sesuai dengan yang anda inginkan. disini saya sudah memiliki gambar ( @ ) yang sebelumnya sudah saya buat di Corel X3.
Selanjtnya click kanan pada Layer Text ( T ) ( seperti Gambar ) kemudian click Rezterize Type ( untuk merubah mode Text ke Mode Gambar ) kemudian saya mengganti nama layer terebut dengan dengan nama LOgo . kemudian pilih Move tool

Kemudian dengan move tool kita rubah kemiringan gambar yang sudah dimiliki ( @ ) dengan menggeser kotak kecil pada tiap pojok gambar sambil menekan ( Alt pada key baoard ) , pastikan sebelumnya ( show transform control sudah dicentang ).



Kemudian pilih lagi layer Logo, sambil menekan ( Alt ) tekan tombol bawah ( tandapanah bawah pada keyboard ) untuk menduplikasi layer logo, tekan lah beberapa kali sampai layer ter copy beberapa kali dan kelihatan memiliki ketebelan kebawah. sehingga akan muncul Layer Logo Copy – Layer Logo copy 10.


Selanjutnya pilih layer logo copy, dan tekan Shift dan tahan sambil pilih Layer Logo copy 10. sehingga layer logo copy – layer logo copy 10 terpilih semua. kemudian klik kanan pada salah satu layer yang sudah di blok, dan pilih Merge Layer ( untuk menyatukan layer logo copy sampai layer logo copy 10 ). sehingga akhirnya jadi 2 layer ( logo & logo copy 10 ). kemudian pindahkan layer logo copy 10 supaya menjadi di bawah layer logo.
Selanjutnya pilih Burn Tool (



Dengan tambahan sedikit imajinasi anda, anda bisa mengembangan teknik pencahayaan sesuai dengan yang anda ingin kan. sedikit sentuhan akhir, kita akan memberikan evek cahay berkilau, pilih Filter – Render – Lens Flare. letakkan kilauan cahaya sesuai dengan yang anda inginkan, pilih lens type 50-300mm atau anda bisa mencoba coba pilihan yang lain. lakukan teknik Lens Flare pada kedua layer.

Sehingga hasil akhirnya kira kira seperti dibawah.

Semoga tutorial ini berguna. Walaupun hasilnya tidak benar benar 3D tapi setidaknya Logo yang anda ciptakan bisa kelihatan lebih berdimensi. Dengan kreativitas yang anda miliki, trik trik dasar diatas akan dapat anda kembangkan menjadi lebih sempurna. Dengan sering sering latihan.. segala sesuatunya pasti bisa terjadi.
Langganan:
Komentar (Atom)





















